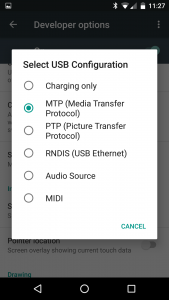We gave you some of our first impressions of the new Chromecast in our last post. If you already own the older version of Google’s streaming device, you might be wondering what changes there are in version 2. Here are some:

WiFi Protocols: Without getting too technical, the new Chromecast uses significantly faster WiFi protocols than the original. The new device has three antennas inside which automatically switch to your router’s output signal. What does this mean for you? Faster streaming which translates into higher resolution and a lot less buffering. For techie-types, here are the specs directly from Google: “dual band 2.4 and 5GHz support, and support for 802.11ac”.
Less Storage: Less buffering requires smaller storage space, right? The original Chromecast came with 2 gigabytes of flash storage, a fairly substantial amount for a device of this size. Chromecast 2 gives you only 256 megabytes, simply because of the faster WiFi protocols. Less buffering = less storage required.
Tip: What is buffering? : Your buffer is like a gas tank on a car. Chromecast loads as much of the content that you are currently watching as it can then feeds that content out to your HDTV. Both the buffer and your car’s gas tank have a higher capacity than what is currently being used. With the new WiFi bits and pieces, there should be no delay evident, even though the buffer is smaller than in version 1.
Improved Chromecast App: Google has made changes to the Chromecast app that is already installed in the device. Besides offering more sources for content, the new version pre-loads whatever app you are using on your remote (see previous post for details on what constitutes a remote) , preparing itself to play whatever you choose. Google calls this ‘Fast Play’.
Another feature in the new app that we haven’t tried yet suggests that, quote: “You can mirror any tab from your Chrome browser to your TV, giving you access to even more content from the web”. This should be a lot of fun, if it works. We think it means that Chromecast will play any video content that can be played in any Google Chrome tab without requiring a specific app for the source. Let’s say you’re watching a sports replay or a video on Facebook. If we’re reading Google correctly, you should be able to cast that content up to your HDTV. That alone is worth getting the new version of Chromecast, in our opinion.
Games: Finally, Google is promising some gaming apps, think Angry Birds, that will mirror whatever is on the device you’re using as a remote. We’re not sure how this will work because you’ll be using your fingers to control the game but you’ll be watching it on the big screen. Is this ‘touch gaming’, controlling the slingshot while not looking at what your hand is doing? We’ll see what this is like before we comment further.
There are other differences that are listed here: What’s new with Chromecast and the Chromecast app? (Link to Google Support).
If you’ve had experiences with either version of Chromecast that you’d like to share, comment here. Comments and questions are welcome but Likes on our Facebook page get immediate attention. Here’s the link: Computers Made Simple on Facebook .Thanks for reading!