We’ve been having a problem lately, mainly since we switched to Windows 10, whenever we try to hook up our Nexus 5 to a PC. Windows sees the Nexus as an Acer ADB device for some reason. Here’s how we fix this:
- This procedure is done on your Nexus 5, not on your PC. Start by connecting your phone to your PC using a USB cable.
- Go to your Settings, that would be the gear icon on your app screen. After a recent Android system update, we’re on version 6 now, the menu that controls your USB settings has disappeared. This means that you have to do a search for them. Look for the icon of a magnifying glass at the top of your screen.
- Type the letters usb in the search space.

This is what you see when you search for ‘usb’ on the settings screen. You want to choose Select USB Configuration - Several choices will pop up. The one you want is ‘Select USB Configuration’. Press that choice.
- More than likely the choice you want on the next screen is already chosen. You should see ‘MTP (Media Transfer Protocol) selected. No matter, select it again by simply touching those words.
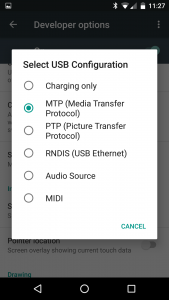
Even if MTP is pre-selected, touch those words again to confirm the choice. - If you’ve followed the steps correctly, a file explorer window should pop up on your screen. It should show your Nexus 5 as a storage device that you can double click on to reveal the contents.
This process should work for you. We’re not sure why Windows 10 defaults to the ADB device choice but doing this fairly simple set of steps should get you up and running quickly. It’s as if you have to remind Windows that the Nexus 5 is an MTP device.
If by chance this doesn’t work for you, try our previous routine. Here is the link: Nexus 5 to PC
Comments and questions are welcome but Likes on our Facebook page get immediate attention. Here’s the link: Computers Made Simple on Facebook .Thanks for reading!








