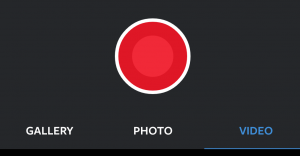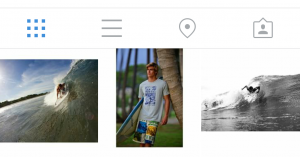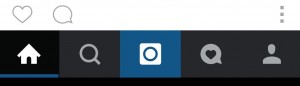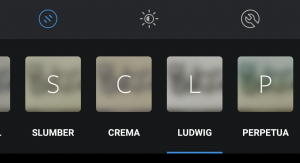Once you’ve got your Snapchat account, you’ll be able to pick up snaps from Snapchat’s Live account. You don’t have to subscribe or add this Live feed, it’s there automatically. Recent feeds have been from Dublin, Al Ahmadi, Boston, New York, Hong Kong, The Netherlands, etc. You also get snaps from various events; award shows, music concerts, sport feeds and so on. These snaps are not from pros, they’re from people like you. That’s the cool part of this, the snaps aren’t staged or repetitive, they’re live and real.
Snapchat’s Screens
There are five Snapchat screens. The default screen shows your camera. The button at the bottom controls the camera, press it once and you take a photo; hold it and your snap becomes a video.
Scroll left and you’ll see any snaps that have been sent to you. Scroll once more left and you’ve got your chat screen. See the line at the bottom? That’s where you can type your message to one of your Snapchat friends. Tap it and a keyboard appears. Once you’ve typed your message you can either attach a photo or video snap or just send the text. Note that you can’t send a chat message to someone until they have sent you a snap.
Scroll three to the right and you’re at your main Snapchat window. This is where the most recent updates are, the ones at the top of the page are new snaps you’ve received since the last time you checked. Below that, your friends are listed in alphabetical order. If they have a recent snap, it will show below their name.
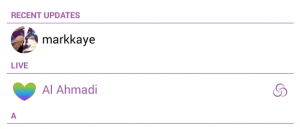
Scroll once more to the right and you’re at the Find Friends screen. Press on the magnifying glass at the top and start typing. You’ll know that you’ve found someone who has a Snapchat account when there is a tiny square with a plus sign inside it to the right of the name. Press that and you’ve added that person to your Snapchat as a friend. Anyone you add has to approve your request but that’s common in most social media. You will see the word ‘pending’ just below their name once you’ve pressed the add icon.
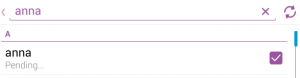
If you search Google for ‘snapchat users’, you will find quite a few sites that list Snapshat accounts. Be advised that while Snapchat doesn’t condone nudity, some of the profiles you encounter may not be suitable for all ages or for browsing at work. That’s where the term NSFW pops up. If something is Not Suitable for Work, you can bet there is probably partial nudity in the snaps.
Generally though, Snapchat isn’t crawling with adult-themed photos or videos. For the most part Snapchat is fun, wholesome, often silly and entertaining. It’s full of pranks, bad jokes and people being people. That’s why we like it.
Snapchat Tips:
1. Add MarkKaye if you’re into Snapchat stars, both current and upcoming. CyreneQ is a very popular Snapchat artist. Check out her site for more Snapchat users: the11thsecond.com
2. If you’re searching for users on your own, make sure you use as many forms of the name as possible. Anna might be just Anna or she could be Anna_ or Anna_Anna plus many other variations.
That’s it for Snapchat. Have fun, share your adventures with us and, if you want followers, add your Snapchat in a comment below.
Comments and questions are welcome but Likes on our Facebook page get immediate attention. Here’s the link: Computers Made Simple on Facebook . Thanks for reading!