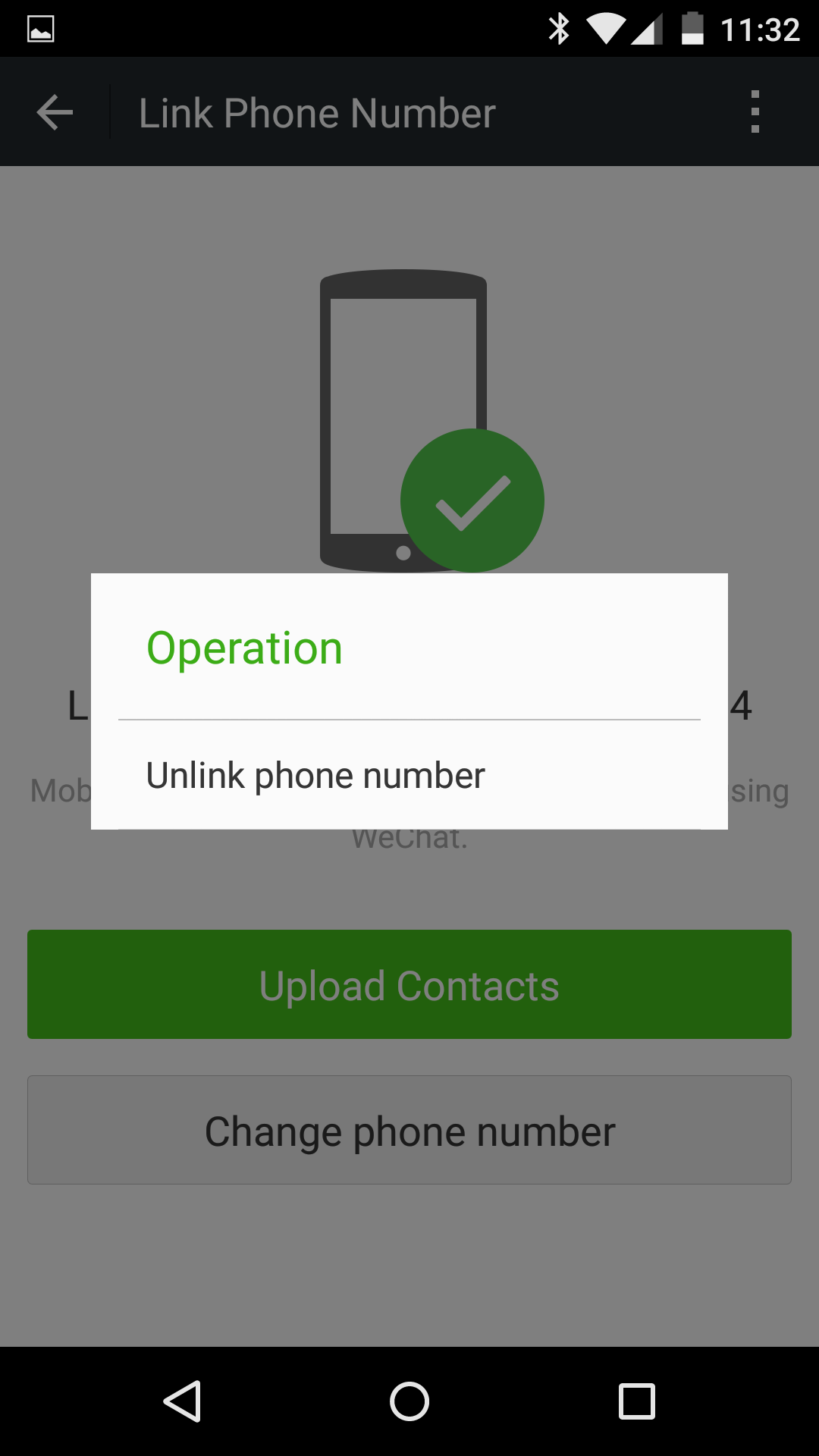Did you know that Microsoft offers many different desktop motifs that you can use to change the look of your desktop? Did you know that these themes are free? Well they are. Read on.
TIP TIP TIP (Read carefully): Only download themes and wallpaper from well-known and trusted sites. Many malware sites advertise ‘free wallpaper’ but what you are actually downloading is much more than a simple photo. The download installs malware on your computer which is difficult or impossible to remove. You’ve been warned.
Commonly known as ‘wallpaper’, there are many different kinds of profiles that you can use to dressup the look of your desktop. These profiles go one step beyond simple wallpaper. Some of them change the way your program windows look, others change your cursor while others can change the default notification sounds. Here’s how to get them:
1. Right click anywhere on your desktop and choose Personalize.

2. In the window that opens, look through the standard profiles that are already installed on your computer. If none of them seem interesting, look for the words ‘Get more themes online’.
3. A new window on the Microsoft website will show up in your browser which will list many different themes, more than you can possibly use. They’re all free and totally safe to download and install.
4. Use the menu on the left side of the Microsoft page, find some interesting ones then click download. Once the file has downloaded, click on it and the theme will install itself automatically.

5. Once the theme has been installed, it will appear in the original menu, the one you get when you choose Personalize when you right click your desktop. Click on any of the ones there and it will automatically replace your current theme.
Tip: Note that some Windows computers with the basic version of Windows 7 cannot use these themes. You cannot use any wallpaper or theme on these computers.
Tip: While you can use any photo as simple wallpaper, these themes are more detailed. They change more than the look of your desktop. If you don’t like the one you’ve got, you can change it. There are lots of choices.
That’s it for today, thanks for reading! Comments and questions are welcome but Likes on our Facebook page get immediate attention. Here’s the link: Computers Made Simple on Facebook