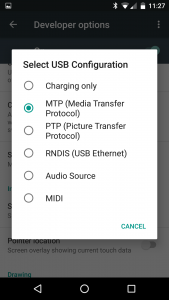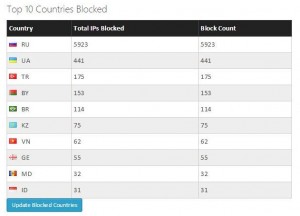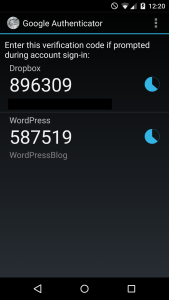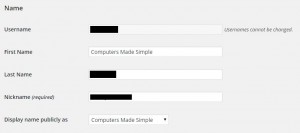If you’re one of the millions of us who have ‘cut the cable’, you’ve probably already heard of Google’s Chromecast. Chromecast is available in about 120 countries around the world so unless you’ve been living under a rock, the name should be familiar to you.

We received a demo Chromecast last week. Here are our first impressions of this simple device plus an explanation of what it does.
All you need to get started with Chromecast is a HD TV and a relatively fast Internet connection. You’ll also need a remote. This is the part that we found a bit unsettling about Chromecast because the device itself does not come with a remote. The solution to all of lives probably lives in your pocket or purse. Any Android or Apple smartphone will work as a remote control unit. Additionally, you can use a tablet, laptop or desktop computer running Google Chrome. A simple solution, as it turns out.
You’ll have to think of Chromecast as an enabler rather than a standalone piece of technology. For less than $50.00, any HDTV can be made smart. When we think of a smart TV, we usually think of something that allows you to use Netflix. Many people stop there but there is so much more than Netflix out there.
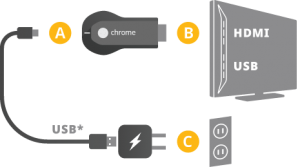
The photo above shows how your Chromecast should be connected to your HDTV. Once you’ve done that, the rest of the setup is done on your remote; your smartphone, tablet, laptop or desktop computer. Setup is easy, don’t worry. On a smartphone, you download the Chromecast app then enter your WiFi password and you’re off and running.
Once your phone and Chromecast are linked, it’s simply a matter of downloading and installing the apps that enable you to watch shows on your HDTV. Yes, Netflix is one of those apps but there are many, many more. Here’s a small list:
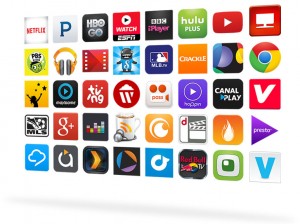
Once you’re installed some apps on your remote, find something you want to watch and then cast it over to your HDTV via your remote and Chromecast. Tap the icon you see below and your show will pop up on your HDTV. Anything that you’re watching on your remote that can be cast to your HDTV will have this icon up on the top right corner:
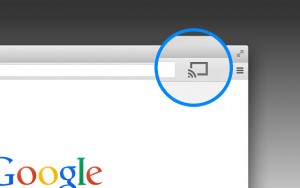
Play will pause on your remote and continue on your HDTV. If you want to watch something else, press pause or stop on your remote and choose something else. Cast it up to your Chromecast and your HDTV will show your current selection.
TIP: Once you start any video on your HDTV, the quality will be poor for a few seconds. Don’t dismay, it will get better. If you have a relatively fast Internet connection, you won’t notice a difference between your Chromecast broadcast and a DVD. Chromecast uses the latest and greatest WiFi protocols. A wired Ethernet connection is available, more on that later.
That’s it for today. We’ll run through some of the available apps in our next post. Comments and questions are welcome but Likes on our Facebook page get immediate attention. Here’s the link: Computers Made Simple on Facebook .Thanks for reading!